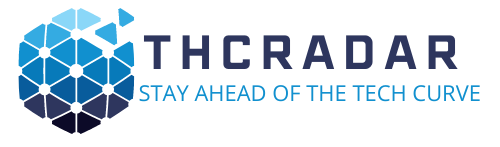Samsung’s One UI is a mine of hidden features, especially for users that are deep into customizing every aspect of their phone. The most obvious place to start is enabling the developer options and digging into the Labs section. But there is still a ton of functional and aesthetic ground left to cover, which is often not possible even if you turn to third-party tools and launchers.
That’s where Samsung’s Good Lock app comes to the rescue. Available via the Galaxy Store, it’s essentially a collection of customization tools that offer an unprecedented level of control, from UI adjustment and stylus gestures to an all-out theming kit.
I’ve experimented with multiple Good Lock modules over the years, but these five are the best and an absolute must-have for any user rocking a Samsung phone.
Pentastic supercharges your S Pen

One UI 5 already offers a healthy bunch of stylus customization options, but if you need an extra dash of control over the S Pen, the Pentastic Good Lock module is just the right one for you. It lets you change the Menu Style for S Pen shortcuts and a lot more.
By default, you can either pick between a boxy block style or a pillar-shaped compact form. With Pentastic, you can opt for a minimalist view, a circular view of icons that unfolds with a neat animation, and a retro view inspired by a monochrome disc.

Going a step further, you can also pick up a background for the command menu, adjust the brightness, and put a blur effect on the surroundings. There’s also an option to change the sound every time the S Pen touches the screen.
I picked up Mick Gordon’s riff from the Doom Eternal soundtrack as the stylus sound while jotting notes, and it was quite some blast of hellish energy. But it’s the pointer that really lets you have a lot of fun.

You can substitute the tiny circle with items like a heart or an arrow, but if you’re feeling adventurous, you can just download any sticker from the vast collection in the Galaxy Store and use it as your pointer.
And if the stickers don’t cut it, you can pick any image from your gallery. I created a few neat designs in PhotoShop, and they looked great. But it was really the picture of a silly white cat that took my S Pen pointer customization game to the next level.
One Hand Operations+ is a lifesaver
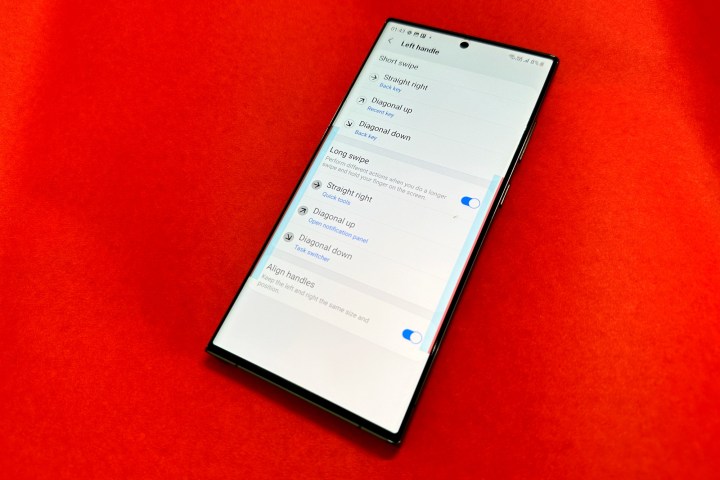
I’ve got small hands. Small enough that the Google Pixel 4a was just about perfect for me while the rest of my colleagues sang songs about its compact size. At the moment, I’m using the Galaxy S23 Ultra. It’s a terrific phone, but for my hands, it’s an uncomfortable behemoth and almost impossible to use with one hand.
At least, that was until I discovered a certain Good Lock module called One Hand Operations+. The name is pretty self-explanatory. It lets you heavily customize the side-swipe gestures from the edge of your phone’s screen, and it makes one-handed use significantly easier.
Each swipe gesture lets you pick between more than 50 tasks, from something as basic as the back or recent action to advanced tasks like opening the split-screen view and launching the game booster. Each swipe gesture is further divided across short and long swipes, which means you have six controls right at the edge of your screen. If you seek more dexterity, you can enable the other edge of the screen and assign six additional tasks to the opposite side.

You get to specify the angular area for diagonal swipes, which is simply amazing because each person’s style of holding a phone is different. You can also add exceptions for apps, such as games, or any other app for that matter, and use the same gestures with the S Pen.
There are further controls that let you specify the duration and length of on-screen swipes to prevent accidental touch inputs and offer the most satisfying touch-screen experience. I went further down the customizability rabbit hole and even adjusted the vibration intensity to my liking. Simply put, chef’s kiss!
Notistar takes notifications to the next level
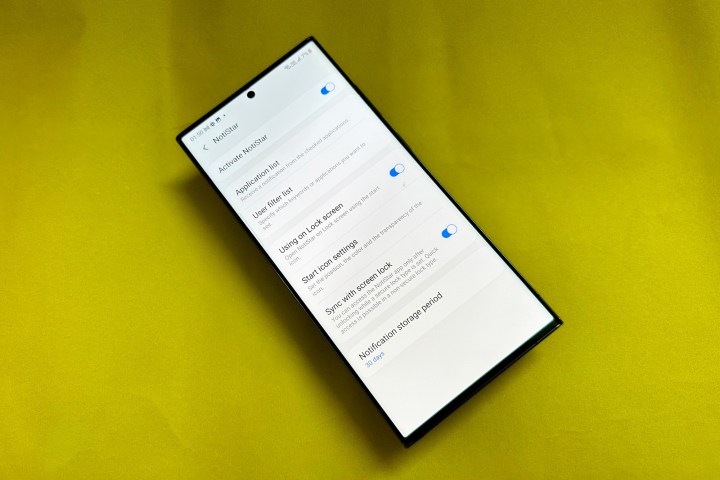
Over the past few years, I have tried multiple notification management apps, which, despite offering a lot of features, often became overwhelming to handle. Plus, it’s never easy to handle the barrage of notifications and sift the important ones from the trash, especially when you’ve been working for hours with the do-not-disturb mode enabled.
Notistar comes closest to striking the right balance between functionality and manageability. You can choose to configure it on a per-app basis to start with. But the most useful feature in this Good Lock module’s arsenal is the ability to filter through notifications using target keywords.
This ensures that you can easily check for notifications only from the apps with high-priority tasks, like critical communication from WhatsApp or workplace apps like Asana, Slack, and Microsoft Teams, among others. Take a look at the example below, where I set one such keyword for my friend Yasir:
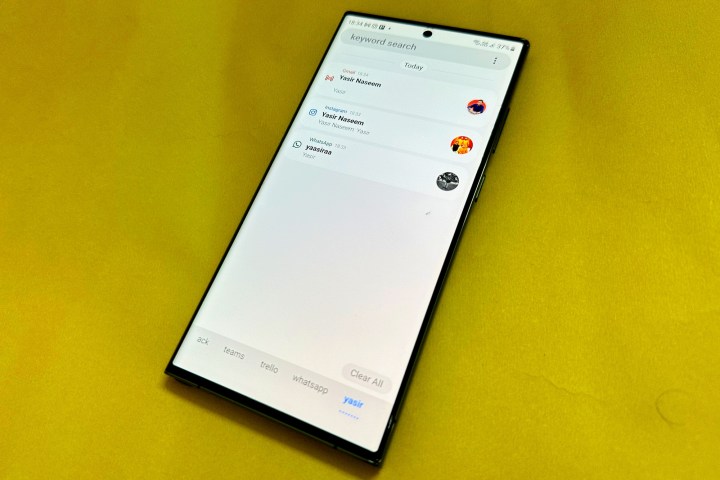
It really comes in handy for both critical and work-related stuff. For example, I have set a keyword for my editor Joe, so that I don’t miss notifications involving his directives across messages in Microsoft Teams, task assignments in Asana, and emails delivered to my Gmail inbox.
Unlike the stock notification shade, where all cards are bundled together and you have to scroll past a long list to find the app alerts you’re looking for, Notistar takes a home screen-like approach. The main page shows all the notifications grouped together in a preview, which you can slide in either direction to dismiss.
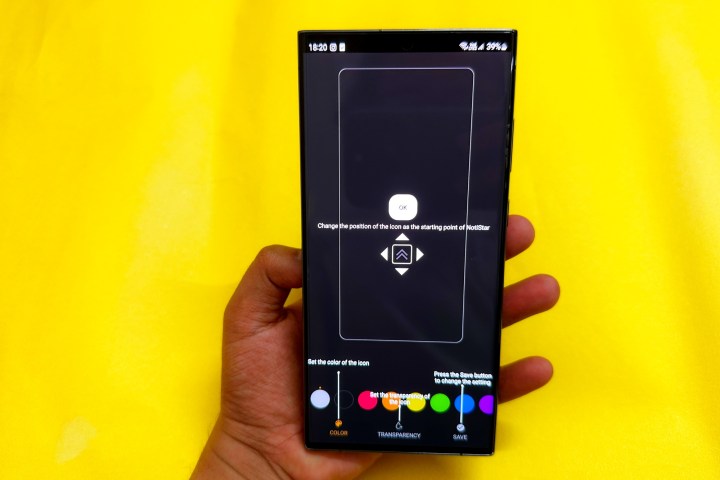
Interestingly, you can also copy the contents of a notification banner and also share it directly using Android’s default share sheet pop-out view. At the bottom is a row of all your target keywords, which you can directly tap or scroll over to land on the dedicated page for notifications with that particular keyword.
Plus, I don’t need to stretch my fingers all the way to the top edge of the screen to pull the notification cluster. You can place the Notistar icon anywhere on the lock screen. I even changed the icon’s color and transparency level to blend in perfectly with my Lock Screen aesthetics. Overall, it’s one of the most practically fulfilling Good Lock modules if you are in the throes of the notification demon.
Keys Cafe can transform your keyboard

Every touchscreen device deserves a functionally-rewarding keyboard. Microsoft SwiftKey is a neat example. If you seek some generative AI smarts, Paragraph AI is a great one. But a keyboard is not merely a mashup of virtual buttons. Just enter a random mechanical keyboard Discord server, and you’ll feel the passion that I’m talking about.
On a virtual keyboard, button shape and size, spacing between them, positioning and ease of accessing special characters, etc., are some of the core factors that have kept me loyal to Gboard. But if you really want to own the keyboard experience on a Samsung phone and customize it to your heart’s content, then the aptly-named Keys Cafe is where you should look at.
The only pre-requisite is that you have to set Samsung’s default keyboard – which isn’t half-bad on its own – as your default keyboard. Once you’ve crossed that bridge, you can go to town with tweaks. To start, you can choose between three keyboard formats, including the usual QWERTY format.
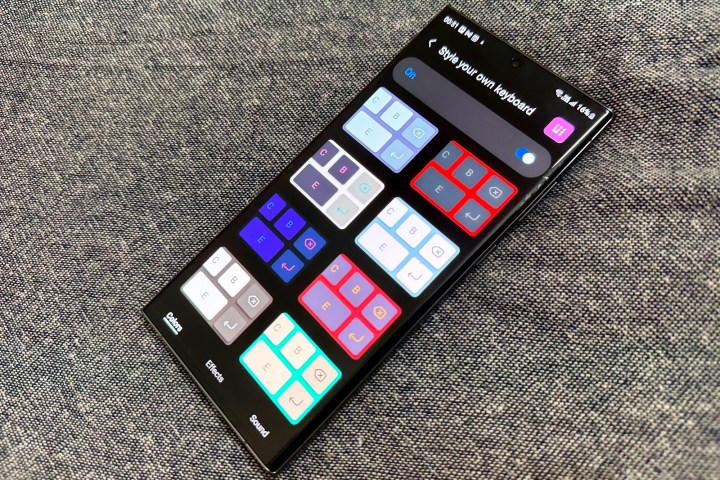
Once you’ve made your pick, you can add up to five extra rows that include numbers in multiple languages, special characters, emojis, calculator shortcuts, units of measurement, mathematical operations, functional shortcuts, and more.
Next, you can adjust the letter styling, width, and height of each keycap. Furthermore, you can add multiple pages to the same keyboard, populated by symbols that best suit your particular needs at a time. For example, the first page can be English letters, the second page contains mathematical symbols, and the third page features numerical function shortcuts.

Then comes the aesthetic styling part, which lets you pick between some eye-catching color combinations for the deck and keycaps, a wide range of keycap motion and color effects, and tap sounds.
There’s an option to create a custom sticker set and import it directly to a keyboard alongside a few other key-press utility tools. Overall, it’s one of the most satisfying Good Lock modules and totally worth the time you spend on it.
Theme Park cranks customization up to 11

This one might sound like your regular theming tool, but it is actually the most powerful design customization suite you will come across. The biggest frustration that it solves is the issue of icon packs. Irrespective of the third-party icon pack you download on your Android phone, there will always be a few apps that the developer hasn’t paid attention to. Then there is the problem of launcher compatibility, as not many icon packs are compatible with One UI.
Assuming you have crossed those bridges, you will have to work hard on working on the Quick Settings panel, the keyboard, and other UI elements so that they follow in the same aesthetic footsteps. It’s just too much work, and in my experience, frustratingly impossible to achieve that universal design nirvana for my phone’s UI. With the Theme Park module, you can customize the look of icons, keyboard, theme, quick panel, and even the sound setting bars — all in one place.
Starting with the icons, you can pick between different shades, adjust the tray color, and tweak the background color. Most importantly, the color tone you pick will be applied across all apps. No exceptions there. That’s a huge sigh of relief, but it’s really the Quick Settings panel where the customizability of this Good Lock module truly comes to life.

You get as many as 11 points, covering different items and areas of the drawer, where you can apply a color of your choice and adjust the gradient intensity. For fans of understated monochrome aesthetics, this one is truly satisfying to tinker with and get a clean look.
You can do the same with the volume panel and achieve a uniform design language that applies to every corner of the phone’s UI. It might take some time, but the results are truly worth all the hard work you put in.
It’s time to give Good Lock a shot
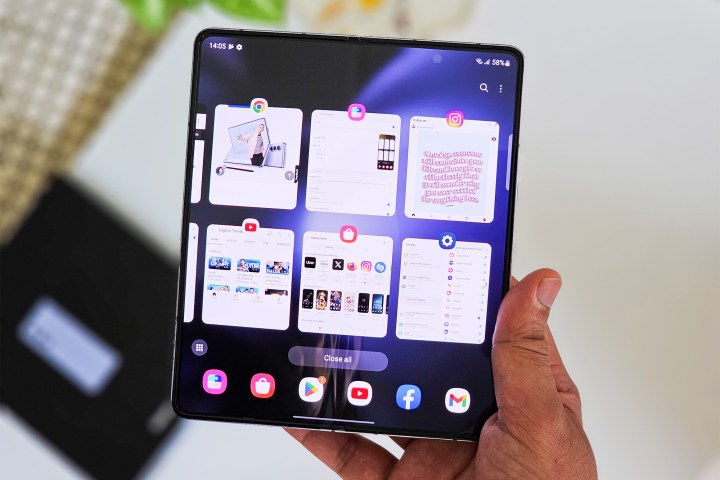
There are a handful of other Good Lock modules that you can play with, but these five offer the most comprehensive set of controls that will truly change the way your phone looks while adding a ton of functional ease to it.
It’s a shame that a powerful tool like this is exclusive to Samsung phones and not other Android phones, but if you do have a Samsung phone — whether it’s the Galaxy S23 Ultra or Galaxy Z Flip 5 — Good Lock is absolutely worth checking out.
Editors’ Recommendations